Word文档段前缩进设置教程一览
访客 发布:2024-08-17 23:27 176
在编辑Word文档的过程中,常常需要对文档进行段落格式设置,其中,段前缩进是一种常见且实用的设置方式。段前缩进是指让整个段落的每行的前面空出一定的间隔,在文档编辑过程中,这将会更好的区分一个段落和另一个段落。这篇文章将向您介绍如何设置段前缩进。
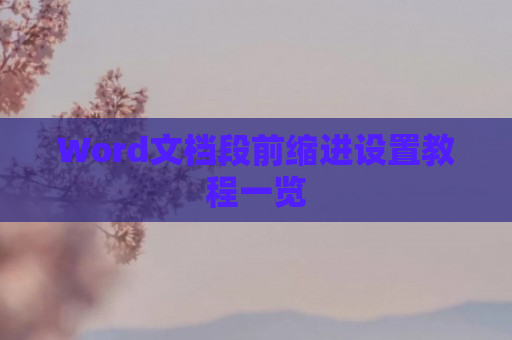
方法1:通过Word默认快捷键
步骤1:选中您需要缩进的段落或行。
步骤2:按下 “Ctrl + T” 快捷键或 “Ctrl+M” 快捷键,可以实现对当前行或选中段落段前缩进的快速设置。
说明:插入制表符的方式不如段前空两个字符的方式直观,因此不予详细介绍。
方法2:利用“段落”对话框设置
步骤1:选中您需要缩进的段落或行。
步骤2:在主菜单栏中,单击“开始”选项卡后跟随点击“段落”按钮,打开段落对话框。
步骤3:在段落对话框中,找到“缩进和间距”选项卡。在“缩进”一栏中,选中“特殊缩进”下的“第一行”或“整个段落”,可以看到“左侧”选项框下面的“段前”输入框。
步骤4:在“段前”输入框中,根据您设置的需要输入一个数字。输入“0.5”表示顶头;输入“1”表示缩进整个区域的一半;输入“2”表示缩进整个区域等于当前字号大小的2个字符距离等长。
步骤5:单击“确定”按钮。此时,您设置的段前缩进将被应用于所选段落或行。
方法3:利用“缩进”按钮设置
步骤1: 选中您需要缩进的段落或行。
步骤2: 打开 Word 页面上的“开始”选项卡,找到“段落”的区域,然后点击“缩进”箭头按钮,单击弹出菜单中的“增加缩进”或“减少缩进”按钮。
步骤3: 根据需要将所选文本区块的段前缩进调整为合适的大小。例如,如果你想以默认的缩进量进行段落设置,则可以依次单击文章中下一个段落的第一个字符的“增加缩进”按钮,或单击红圈中“增加缩进”按钮。
方法4:使用样式设置段前缩进
步骤1: 通过 Word 页面的“开始”选项卡,找到要使用的样式。在“样式”区域中,单击“箭头”按钮以打开“样式”的面板。
步骤2:单击“样式”面板中的“修改样式”按钮。
步骤3:在弹出的“修改样式”对话框中,向下滚动并单击“格式”按钮。在“格式”选项卡下,确定您所需的段前缩进。
步骤4:在该对话框中,点击“小缩进”或“自定义”按钮,即可在“左侧”选项中输入值以进行自定义调整。注意,选择“文本每行缩进”的倍数是自动调整的。
总结:
段前缩进可以优化 Word 文档中的排版效果,使文档信息更加清晰、易于阅读。不同的文档需要使用不同的段前缩进设置。本文介绍了不同的快捷键、对话框和样式方法来设置段前缩进,并且配有具体的步骤说明,希望能为您提供帮助。
- 上一篇:奇妙恐龙帮帮队app
- 下一篇:知命八字算命占卜
推荐应用
相关推荐
- 05-23微信小号被封了会影响大号吗
- 05-23soul账号注销后还可以恢复吗
- 05-23微信小号和大号怎么分开登录
- 08-15钉钉打卡怎么设置虚拟位置
- 05-23美团外卖如何修改配送时间
- 02-04小米体重秤显示L怎么回事?体重秤显示L处理方法介绍
- 05-23soul聊天记录如何恢复
- 05-23抖音发照片仅看一次方法分享
- 05-23快手号注销后还能注册吗?重新注册账号方法介绍
- 05-23正版抖音怎么领不到金币
- 热门文章
-
- 05-23快手网红沫沫换衣走光事件
- 08-15e站网页版怎么进 e站最新官网地址
- 05-23E站怎么注册 ehviewer账号注册教程
- 05-23热门二手买卖服装的平台app大全(2023最新专业二手交易平台排行)
- 05-23快手极速版为什么不能赚金币了 快手极速版金币不见了
- 05-23五大腐漫APP高能慎入 热门腐女必备漫画app推荐
- 精选网名
-
- 精选合集
-









 粤ICP备19131854号-1
粤ICP备19131854号-1